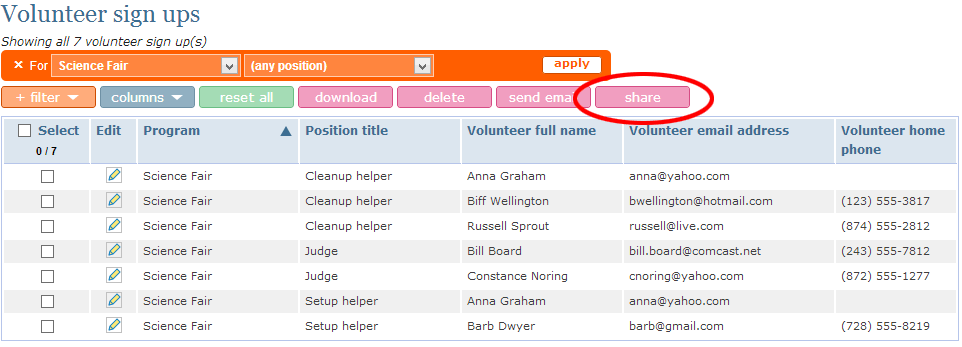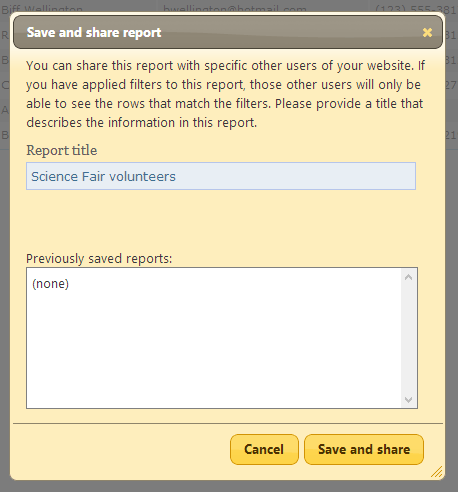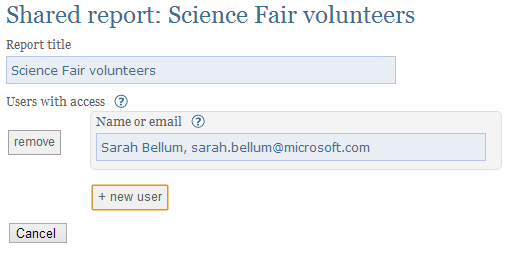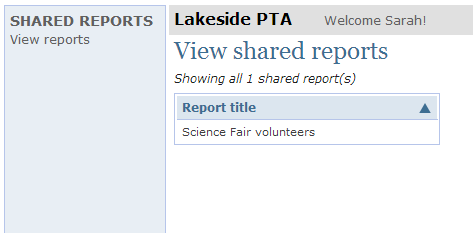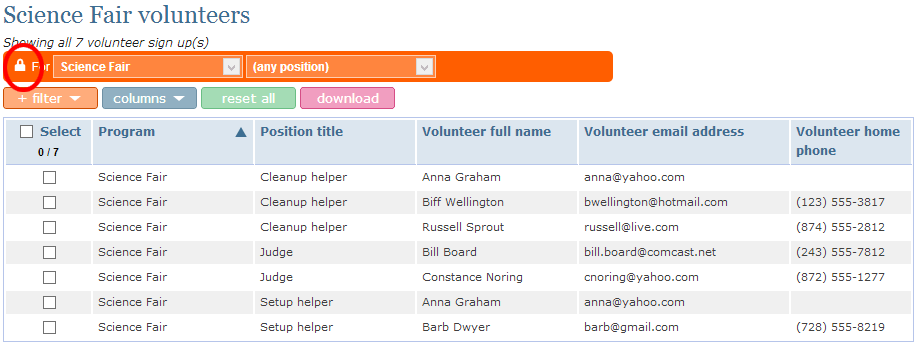Sharing reports
Often, certain people in your organization will want access to the data collected through your website, such as volunteer sign ups, event registrations, or orders. However, you may not wish to give these people full administrative access to the website, which would allow them to change all of the settings, configuration, or content on the website, and also allow them to see all of the data that has been collected throughout the entire history of the website. Instead, you may wish to give them access only to the data they need. You can accomplish this by configuring one of the reports to show the relevant data, and then sharing that report with the user.
Example
Let's suppose the chairperson of your science fair, Sarah Bellum, needs access to the list of volunteer sign ups for the science fair. Here is how you (or any administrator) can give Sarah access to this report.
- Under "ADMIN REPORTS", click on Volunteer sign ups. From the Program drop down box, choose "Science Fair", and press apply. This will filter the complete list of sign ups to just those who have signed up to help with the science fair. If you would like to further restrict the sign ups that Sarah can see, then you can apply additional filters.
- Press the Share button:
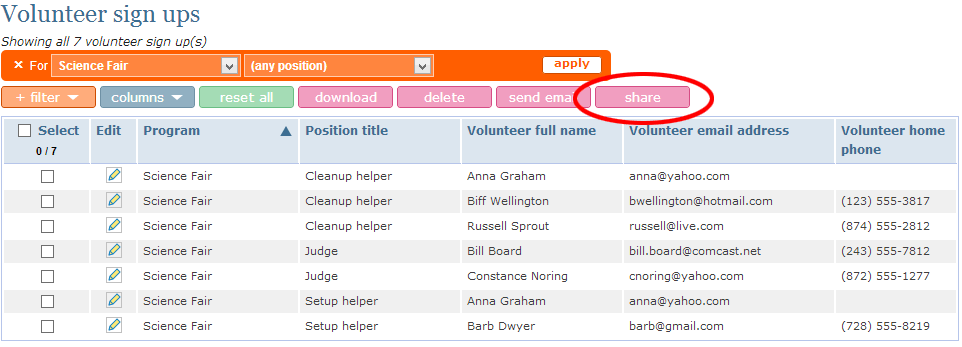
- Choose a title that accurately describes what this report is about (e.g., "Science Fair volunteers"), and then press Save and share:
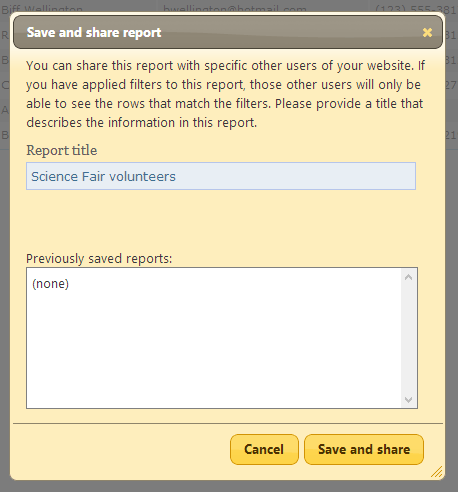
- On the next screen, click [+ new user] and enter the names of the users who shall have access to this report. In our example, we will give access to Sarah Bellum. Note that you may only give access to users who already have an account on your website. (If a user is not in your system yet, you can add them by visiting the Users report, and pressing [+ new user] at the bottom of the page.) Press Save when you are finished.
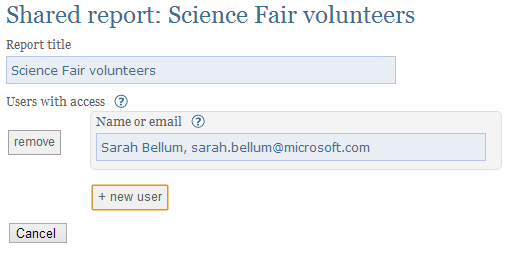
- Now, the report has been successfully saved and shared with Sarah. For Sarah to view the report, she should visit the home page of your website, and start by clicking the Admin link in the upper-right. She will need to sign in with her email and password. After signing in, she will be taken to the administrative side of the website. However, she will not see all of the administrative settings that full administrators see. Sarah will only see the reports that have been shared with her:
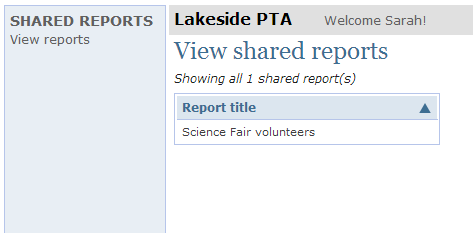
- Sarah can click on "Science Fair volunteers" to see the report. The filter that restricts the report to show only the science fair volunteers is still in place, but it is locked, so that Sarah cannot remove or modify the filter. This ensures that Sarah will only be able to see the science fair volunteers, and no other information. Sarah can add new filters if she likes, and she can also choose which columns to view in the report.
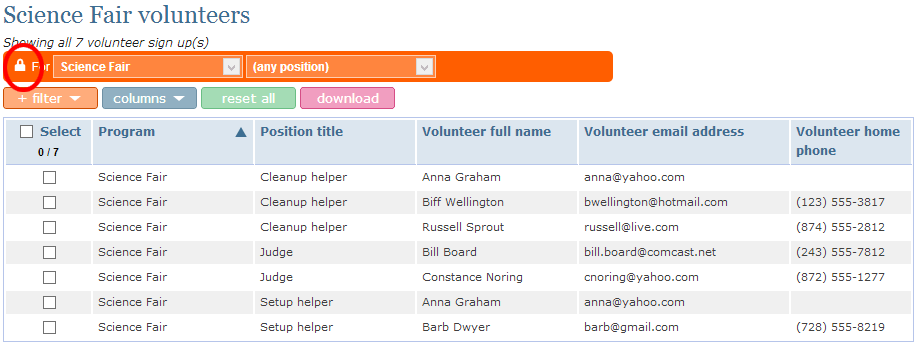
Additional Notes
- When the administrator initially shares the report, he should ensure that the appropriate filters are in place and that they have all been applied correctly. These filters will remain in place when the user views the report, and the user will not be able to remove or change the filters.
- The user viewing the shared report can add more filters to his view if he likes, but he will not be able to remove the filters that were in place when the administrator shared the report.
- The user viewing the shared report will see the same data columns as those that were visible when the administrator shared the report. However, all of the data columns in the report, even those that were not visible, are available to the user. The user can add as many data columns to his view as he likes, even those that were not shown when the administrator shared the report. Before sharing a report, administrators should looks through the complete list of data columns carefully to ensure that it is okay for the user to see all of the information present in all of the columns.
- The user viewing the report will not have permission to delete or modify any of the items in the report. He will only be able to see the data, not change it in any way. For example, in Sarah's view above, notice that the "Edit" column is missing, even though it was visible in the administrator's view.
 Documentation
Documentation