 Documentation
Documentation
NOTE: This feature is currently only available to Washington State PTAs..
If you are a Washington State PTA that is using Our School Pages for your PTA website, then you can enable this feature to easily upload your membership information to the state's PTA membership database. This feature is not included in the basic website, so an additional step is necessary. To get started, visit your Billing page under the SITE SETTINGS section. Near the top, you will see a feature called "WSPTA Upload". You can enable the feature by clicking the "Purchase or renew..." button. It's free.
If you do not see "WSPTA Upload" listed as one of the features available to you, that could be because the system doesn't realize that you are a Washington State PTA. If this is the case, please contact info@ourschoolpages.com, and we will help you.
Once you have enabled the "WSPTA Upload" feature on your website, you need to configure the feature before using it. The upload feature requires that you have already collected your PTA membership dues through the website by selling one or more membership products. This is because the system needs to determine which of your users are PTA members, and the way it does this is by analyzing those users who have purchased and paid for your membership products. In order for this to work, you need to tell the system a little bit about your membership products. Specifically, you need to tell the system which products qualify a user to become a PTA members, and how many adult memberships are included in each of those products.
For example, some PTAs sell Individual Memberships and Family Memberships. The Individual Membership qualifies only a single adult to become a PTA members, while the Family Membership includes two adult memberships. To specify this information, go to Site --> Paid membership settings. For more information on configuring your products, click here.
To begin the process of uploading your membership data to the state database, click on Membership upload under the EXTRA FEATURES section. In order to view this page, you will need to know the login and password that your PTA uses to access the state's membership database. Click cancel when prompted for memberplanet login.
The left half of the screen shows a list of all the users in your own website's database who are qualified as PTA members. This is called the "local database" and this list is determined solely based on purchases of your membership products through your website. The right half of the screen (the "state database") shows a list of members currently registered in the state's membership database.
Click download and the downloaded csv file will be in a format ready to be uploaded to GiveBacks.
GiveBack side need each user to have a unique email. When user doesn't provide email or is a student, a dummy email is generated based on the UserId in OSP system and whether it is a parent or student in OSP.
`u${ospMember.dbID}_${ospMember.IsStudent ? 's' : 'p'}@ewaeh.org`
In GiveBacks member type setup page, Make sure you have at least two type setup. "Student" and "Parent/Guardian". And leave "MH Store" option turned off if you plan to use OSP to manage your membership. It will be complex if you use both OSP and GiveBacks store to manage members. If you want to turn on "MH Store" option so you can add individual member manually, make sure the Price is set to a very high value to prevent user accidentally purchase it, and turn it off after you've finished adding individual members.

Go to GiveBacks Members page, click the "Import Members" button.

You should see below popup. Ignore the download template step since OSP already have the .csv file filled, go to step 2, check two box and use "Add CSV" button to upload the csv file downloaded from OSP. GiveBacks will process the csv and send you an email when it is done. User already added to GiveBacks previously will be shown as an error ignored (based on email matching). So it's safe to always upload full member list.

To help compare member between OSP and GiveBacks and find any discrepancy, OSP has a Chrome/Edge browser extension which can fetch and compare member list between OSP and GIveBacks. You can check here for details.
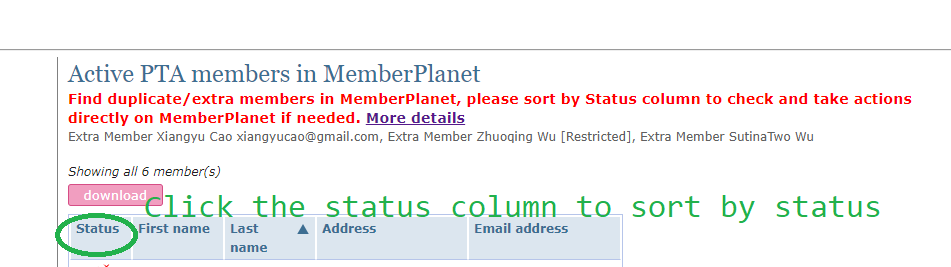
If you see warning about duplicate/extra members in member planet. In short, click the the "Status" column to sort. If you see ![]() (member not in local OSP database), then check to see if this member need to be removed from state database, or the user is an OSP user with name variations. If you see
(member not in local OSP database), then check to see if this member need to be removed from state database, or the user is an OSP user with name variations. If you see ![]() then check to see if those members are duplicates or not in state database. Leaving extra members in state database mean you'll be charged for more than you should.
then check to see if those members are duplicates or not in state database. Leaving extra members in state database mean you'll be charged for more than you should.
In the Status column, there is an icon next to each member. This icon gives you an indication as to whether the member's information is already synchronized in both databases, or whether the member currently only exists in one or the other database. The way this determination is made is by comparing the member's name and house number in both databases. So, for example, suppose you have a member called "Pamela Miller, 398 Oak St." in your local database, and a member called "Pamela Miller, 398 OAK STREET" in the state database. Because the full name and house number matches exactly, these two are considered to be the same person, and you will see a green checkmark next to the member indicating that her information is already synchronized. However, suppose you have a member called "Jen Larsen, 4503 Pike Pl., Apt #2B" in your local database and a member called "Jennifer Larsen, 4503 Pike Pl., Apt 2B" in your state database. These two are going to be treated as different people, because their first names do not match exactly. In this case, the system will try and recommend that "Jennifer Larsen" be deleted from the state database and "Jen Larsen" be added as a new member to the state database. If you do not wish to do this, and you wish to reconcile these two members as really being the same person, you will need to either modify the entry in your local database to match the name in the state's records, or vice-versa.
The upload process is shared and there should only be one admin to use the feature at a time. Else there could be race condition and multiple duplicated records may be created on MP side. If you only see the "Refresh" button, please make sure no other admin is also doing the upload. That can also be result from some previous abandoned session. If you are sure no other admin is running upload, you can click the "Refresh" button to restart.
The Status column in your local database will indicate those members who are not yet registered in the state database, or in some corner cases, active in state database but don't have a membership level set. The icon will be blue ("New members") for those members who appear to be brand new to your PTA and have never been registered in the state database before. The icon will be purple ("Renewing members") for those members who have been registered in the state database in previous years or active but no membership level. The members in your local database that show either of these two icons are the ones that need to be uploaded to the state database.
To upload their information, check the box in the Select column for those members, and click the upload button at the top of the page. You can select all members in your local database by checking the box in the column header for the Select column. Only members with a "New" or "Renewing" icon next to their names will be uploaded. No action will be taken for those members who are already synchronized, even if you check the box next to their names.
The upload process can take some time, and it is strongly recommended that you leave the page up while the upload is progressing. Closing the page or closing your browser during the upload will result in a partial upload.
For now the MPID will only by synced when users are already on MemberPlanet side. Newly uploaded users won't have MPIDs. Please refresh and sync again to get MPIDs for newly uploaded users.
Please view this guide.