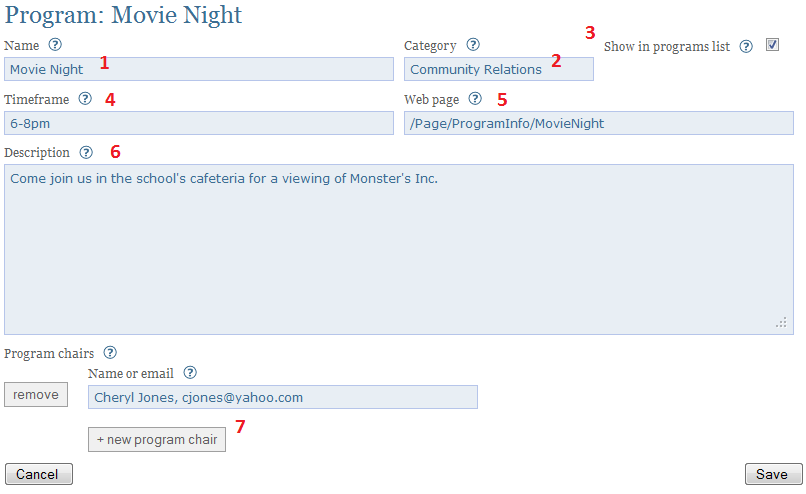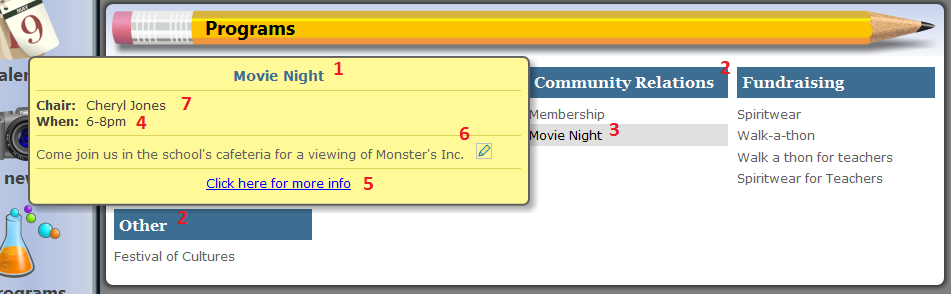Documentation
Documentation
A great place to get started when first creating an Our School Pages website is to start by entering your organization's programs. Later, when creating other features of the website, you will link to these programs. For example all volunteer positions and products must belong to a program and certain packet pages are associated with one or more specific programs.
Another good reason to add your programs is that the default menu on your school's website has a "programs" menu item. Choosing that menu item leads your users to a Programs List that lists all of your programs like the image below shows:
| 1 | Name | The program's name exactly as you would like it to appear on the Programs List. |
| 2 | Category (optional) | Choose the category heading under which you would like your program to appear on the Programs List. If the category already exists the new program will be added under that heading if not, a new heading and column will appear on your Programs List. If no category is entered the system will create an "Other" heading. |
| 3 | Show in Programs List | Leave this checked if you would like it to appear in the Programs List. You can uncheck it if you want to remove it from the list that your users see, but still want the program to exist in the system. |
| 4 | Time Frame (optional) | The beginning and ending time for your program |
| 5 | Web page (optional) | If your website has a dedicated page or packet to describe this program in more detail, you can enter the address of the page here. |
| 6 | Description (optional) | This will show when a user hovers over the program in the Programs List on the main site. |
| 7 | Program Chair (optional) | If your program has a chairperson then select [+ new program chair] and add the name or email address of your chairperson. The chairperson must already have a user account on your website. |